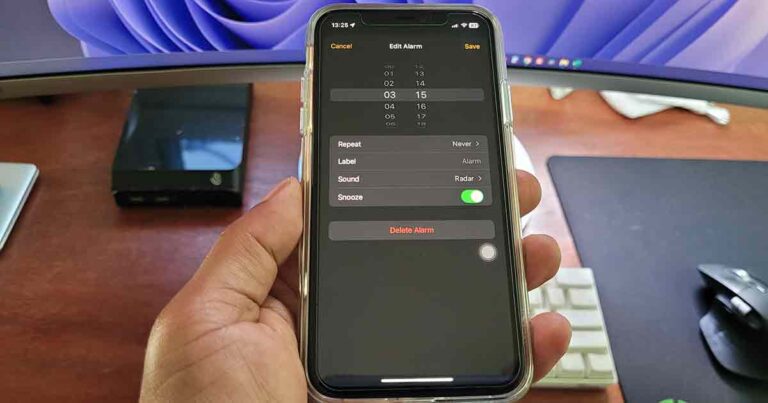Introduction
Setting up and managing alarms on your iPhone is crucial for staying punctual and organized. This article will provide a comprehensive guide to help you navigate the various alarm settings on your iPhone.
Whether you need to customize alarm sounds, adjust the volume, or edit existing alarms, we’ve got you covered. By following the steps outlined below, you’ll become a master of iPhone alarm settings in no time.
How to Set an iPhone Alarm
Setting up an alarm on your iPhone is a straightforward process. Here’s a step-by-step guide to help you through it:
- On your iPhone’s home screen, look for the Clock app and tap it to launch it.
- Tap the “Alarm” tab at the bottom of the screen,
- Then tap the “+” button in the top-right corner.
- Use the scroll wheels to select the desired hour and minutes for your alarm.
Fine tune your alarm
You can adjust the alarm to your preferences using the options listed below, which are located in the same alarm menu.
- Repeat: Tap to set up a recurring alarm.
- Label: Tap to name your alarm.
- Sound: Tap to pick a sound that plays when the alarm sounds.
- Snooze: Turn on to see a snooze option when the alarm sounds.
Selecting the alarm sound
After setting the alarm time, you can choose a sound to accompany the alarm. Tap the “Sound” option and browse through the available sounds.
Tap on a sound to preview it, and once you find the desired sound, tap to select it, and then return using the “Back” button.
Customizing Alarm Sound on iPhone
Personalizing your alarm’s sound can make waking up more enjoyable. Here are two ways to customize the alarm sound on your iPhone:
Choosing from pre-installed sounds
When setting up an alarm in the Clock app, you can explore a variety of pre-installed sounds. Find one that suits your taste and select it as your alarm sound.
Adding custom alarm tones
If you prefer a unique alarm sound, you can add custom tones to your iPhone. This can be done by using iTunes on your computer or by downloading custom alarm tone apps from the App Store.
How to Edit an Alarm on iPhone
- Open the Clock app and tap the Alarm tab.
- Tap Edit in the upper-left corner.
- Tap the alarm, make your changes, then tap Save.
Step 1: Open the Clock App
To begin editing an alarm on your iPhone, locate and open the Clock app. The Clock app is a default application that comes pre-installed on all iPhones and can usually be found on the home screen.
Step 2: Access the Alarm Tab
Once you’ve opened the Clock app, navigate to the Alarm tab. This tab is typically found at the bottom of the screen and is represented by an icon that looks like an alarm clock. Tap on the Alarm tab to proceed to the alarm settings.
Step 3: Edit the Alarm
Within the Alarm tab, you will see a list of your existing alarms. Locate the specific alarm that you wish to edit and tap on it. This will open the alarm settings, allowing you to make changes to various aspects of the alarm.
Depending on your preferences, you can modify several elements of the alarm, including the time, alarm sound, snooze settings, and label.
Tap on the respective fields to make the desired changes. For instance, if you want to change the time, tap on the time field and use the provided interface to adjust the hour and minute values.
Step 4: Save the Changes
After you have made the necessary edits to the alarm, ensure that you save the changes. To do this, look for the “Save” or “Done” button, usually located in the upper-right corner of the screen. Tap on it to apply the modifications you’ve made to the alarm.
Congratulations! You have successfully edited an alarm on your iPhone. The changes you’ve made will now be reflected in your alarm settings and activated accordingly.
How to Delete an Alarm on iPhone
- Swipe left over the alarm and tap Delete.
- Tap Edit, tap the Delete button , then tap Delete.
- Tap Edit, tap the alarm, then tap Delete Alarm.
In addition to editing alarms, you may also find yourself needing to delete an alarm from your iPhone.
Whether you no longer require a specific reminder or want to clear out unnecessary alarms, deleting them is a straightforward process.
Option 1: Swipe Left and Tap Delete
To delete an alarm on your iPhone, start by accessing the Alarm tab within the Clock app, as described earlier.
Once you’re in the Alarm tab, find the alarm you wish to remove from the list. Swipe left across the alarm entry, and a red “Delete” button will appear on the right side. Tap on the “Delete” button to initiate the deletion process.
Option 2: Delete Alarm via Edit Option
Alternatively, you can delete an alarm by tapping the “Edit” button located in the upper-left corner of the Alarm tab.
Once in edit mode, you will notice red minus signs (“-“) appearing next to each alarm. Tap on the minus sign next to the alarm you want to delete, and a “Delete” button will appear. Tap on “Delete”, and the alarm will be permanently removed from your iPhone.
Option 3: Delete after selecting the alarm
In this method, you have to first access the Alarm tab and select the specific alarm that you would like to delete. Then tap the red “Delete Alarm” button at the bottom of the screen.
Deleting an alarm ensures that it no longer appears in your alarm settings and will not trigger at the designated time.
Additional Tips for Alarm Settings
To make the most of your iPhone’s alarm features, consider the following tips:
Snoozing the alarm:
If you need a few extra minutes of sleep, you can snooze the alarm by tapping the “Snooze” button when it goes off.
This will silence the alarm temporarily, allowing you to continue sleeping in short intervals. Note that the option to snooze an alarm on the iPhone is only available if you toggle it on in the alarm clock settings.
Using multiple alarms
If you have different wake-up times throughout the week, you can set up multiple alarms on your iPhone.
This eliminates the need to adjust the alarm time daily and ensures you’re always on schedule.
Setting recurring alarms
For daily or weekly routines, you can set recurring alarms in the Clock app. This simplifies the process of setting up alarms repeatedly and saves time in the long run.
Importance of Adjusting Alarm Volume
Setting the alarm volume to an appropriate level ensures that you hear the alarm when it goes off.
If the volume is too low, you may risk oversleeping, while an overly loud alarm can startle you awake.
Setting the alarm volume to a comfortable level helps you wake up peacefully and on time so that you don’t miss your important commitments.
How to Adjust Alarm Volume on iPhone
Adjusting the alarm volume on your iPhone is a simple process that can be done through the device’s settings. Follow the steps below to customize your alarm sound:
Change Volume for Alarm Clock
Contrary to what you might think, the alarm clock volume setting is not located within the iOS Clock app itself.
To modify the volume of the alarm clock, you’ll need to navigate to the device’s main settings. Here’s what you need to do:
- Open the Settings app on your iPhone.
- Scroll down and select “Sounds & Haptics” from the list.
- Look for the “Ringtone And Alert Volume” section and move the slider underneath to adjust the alarm volume.
- To increase the alarm volume, drag the slider to the right.
- Likewise, move it to the left if you want to decrease the volume.
- As you adjust the slider, an alert sound will play, allowing you to hear how the volume changes in real-time.
- It’s important to note that changing this setting will also affect the volume level of your iPhone ringtone, notifications, and other alerts.
Changing the alarm volume using the volume buttons
If you prefer to adjust the volume of the alarm clock using the physical buttons on the side of your iPhone, you can do so by enabling a specific setting. Here’s how:
- Open the Settings app on your iPhone.
- Navigate to “Sounds & Haptics” as mentioned earlier.
- Scroll down and locate the “Ringtone And Alert Volume” section.
- Toggle the switch for “Change with Buttons” to the on position.
- By enabling this option, you can now use the volume buttons on the side of your iPhone to control the alarm volume directly.
Troubleshoot Low or Quiet Alarm Volume on the iPhone
Check the ringtone and alert volume settings
Start by checking the alarm volume settings on your iPhone. Go to the Settings app, and tap on “Sounds & Haptics.”
Ensure that the slider for “Ringtone And Alert Volume” is set to an audible level. Adjust the slider to increase the volume if necessary. Sometimes, this simple adjustment can solve the low alarm volume issue.
If the switch for “Change with Buttons” in this same menu is toggled on, you can adjust the ringer volume using the volume buttons on the side of your iPhone.
Restart your iPhone
A simple restart can sometimes fix various software-related issues on your iPhone, including the low alarm volume problem.
Press and hold the power button and volume down button until the “slide to power off” option appears.
Slide the power icon to turn off your iPhone. Wait for a few seconds, then press and hold the power button again until the Apple logo reappears.
Conclusion
Setting and adjusting the alarm volume on your iPhone is a simple yet crucial aspect of managing your wake-up routine effectively.
By following the steps outlined in this guide, you can ensure that your iPhone alarm provides the perfect balance of sound to help you start your day right.
Experiment with different volume levels, alarm sounds, and customization options to find what works best for you and enjoy a stress-free wake-up experience.
Frequently asked questions
Can I adjust the alarm volume directly within the Clock app on my iPhone?
No, the alarm volume setting is not available within the Clock app. You need to access the Settings > Sounds & Haptics menu to adjust it.
Is it possible to use the physical volume buttons to change the alarm volume?
Yes, you can enable the “Change with Buttons” option in the Settings > Sounds & Haptics > Ringer and Alerts section to control the alarm volume using the volume buttons on your device.
What should I do if the alarm volume is still too low or quiet after adjusting the settings?
If you’re still experiencing low or quiet alarm volume, you can refer to additional troubleshooting resources provided by Apple for further assistance.
Will changing the alarm volume affect other notification sounds on my iPhone?
Yes, changing the alarm volume will affect the volume of other notification sounds on your device.
Can I set different volume levels for different alarms on my iPhone?
No, the alarm volume setting applies to all alarms on your device. You cannot set individual volume levels for different alarms.
How can I increase the alarm volume on my iPhone?
To increase the alarm volume on your iPhone, open the Settings app, go to “Sounds & Haptics,” and adjust the slider under “Ringer and Alerts.”
Why is my iPhone alarm volume low even when it’s set to maximum?
If your iPhone alarm volume is low even when set to the maximum level, check if the “Change with Buttons” option is enabled in the “Ringer and Alerts” settings. If not, enable it and try adjusting the volume again.
Can I adjust the alarm volume independently from other sounds?
No, the alarm volume setting in the “Ringer and Alerts” section affects the overall volume of your iPhone, including ringtones, notifications, and other alerts.
What should I do if I can’t hear my alarm sound at all?
If the volume level on your iPhone is set to the lowest possible position, you may not hear your alarm sound at all, as it may be inaudible. Make sure to increase the alarm volume to an audible level.
Are there any third-party apps to enhance alarm volume on iPhone?
Yes, there are third-party apps available on the App Store that can enhance alarm volume on your iPhone.
However, it’s important to research and choose reputable apps from trusted developers to ensure compatibility and security.